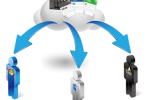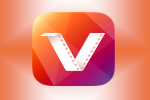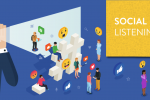In this article, I am going to share 2 tips on iPhone or iPad, one is how to erase all information saved on iPhone/iPad, and the other is how to play Flash SWF files on iPhone/iPad. Want to better control your devices? Go ahead reading.
Tip One-How to Erase Data on iPhone/iPad?
Before you delete all the personal information on your iPhone or iPad, you’d better backup it to your Mac, PC or iCould since once the data is erased, you are not gonna get it back. If you are ready, let’s figure out how to erase the private data on iOS device.
First of all, you need to close the Find My iPhone app.
If you have upgrade your device to iOS 7, you need to log in your iCloud account and close the Find My iPhone function at the Settings interface. Only when you do this first can you move to delete the personal data on the iOS device, thoroughly.
1. Enter the Settings interface of your iOS device; scroll it to find and log in iCloud.
2. Continue scrolling to find “Find My iPhone”, and turn it off.
3. The system will ask you to enter the password, do it and then the Find My iPhone will be turned off.
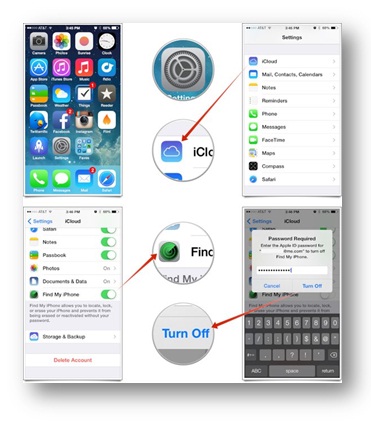
After finishing this step, we can start to delete the data on iOS. Anyway, this step is for iOS 7 and later. For the old version, it can directly go to the next step.
Find out all the data on iPhone or iPad.
1. Go to the Settings interface of your iOS device again, and then enter the Gereral.
2. After entering the General interface, go and find the Reset option.
3. Enter the Reset interface and choose the option of Erase All Content and Settings.
4. The system will notice you that you are gonna erase all media and data. Just click to erase iPhone.
5. Once you delete all the data, you cannot get it back. So, make sure you have done the backup.
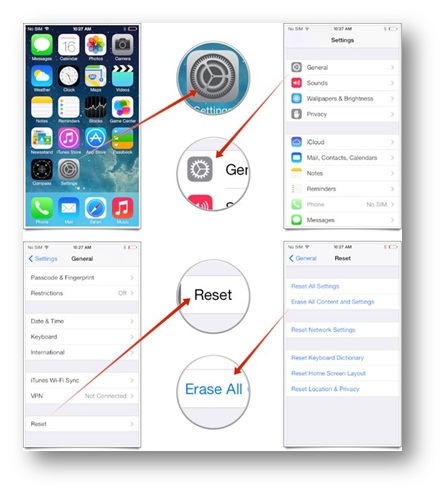
When the erase is complete, you need to restart your device. Your iOS device will be restored to the factory state, just like the new one you just bought.
Tip Two-How to Play Flash SWF files on iPhone/iPad?
Since Apple devices lack support of Adobe Flash, iPhone or iPad cannot play SWF videos directly. However, you can play SWF files indirectly on the iOS devices by doing proper conversion.
1. Download, install and run iOrgSoft SWF Converter.
2. Click Select File to load native SWF file to the program.
3. After adding file, go to Profile option to select output format. The iOrgSoft Converter supports many common video/audio/image file formats like MP4, MOV, AVI, MP3, AIFF, JPG, GIF, etc. For iPhone/iPad, you can convert SWF to MOV, MP4, or H.264.
4. Optionally, you can hit Crop button to crop the file or to add watermark to it.
5. Finally, click Start button to start converting SWF. Import the converted files to iPhone/iPad for playback then.
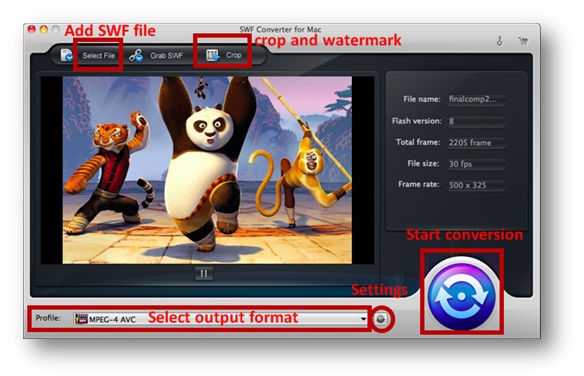
Note: The iOrgSoft SWF to Video converter is able to record game played process. It allows you to play the swf games with built-in button during conversion and record the process for you.